Can You Have Multiple Integration Services In Informatica
What is Workflow?
Workflow is a grouping of instructions/commands to the integrations service in Informatica. The integration service is an entity which reads workflow information from the repository, fetches data from sources and later on performing transformation loads it into the target.
Workflow – It defines how to run tasks similar session task, control task, email task, etc.
To create a workflow
- Yous showtime demand to create tasks
- And then add those tasks to the workflow.
A Workflow is like an empty container, which has the capacity to shop an object you want to execute. Y'all add tasks to the workflow that you want to execute. In this tutorial, we are going to do following things in workflow.

Workflow execution can be done in two ways
- Sequence : Tasks execute in the order in which they are divers
- Event based : Tasks gets executed based on the event conditions.
How to open up Workflow Manager
Step1 – In the Informatica Designer, Click on the Workflow manager icon
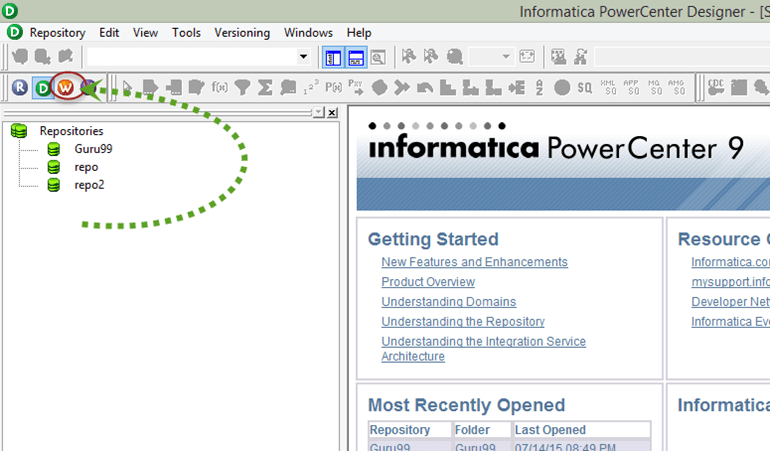
Stride two – This volition open a window of Workflow Manager. And so, in the workflow Manager.
- We are going to connect to repository "guru99", then double click on the folder to connect.
- Enter user name and countersign then select "Connect Button".

Step 3– In the workflow manager.
- Correct click on the binder
- In the pop up menu, select open up option
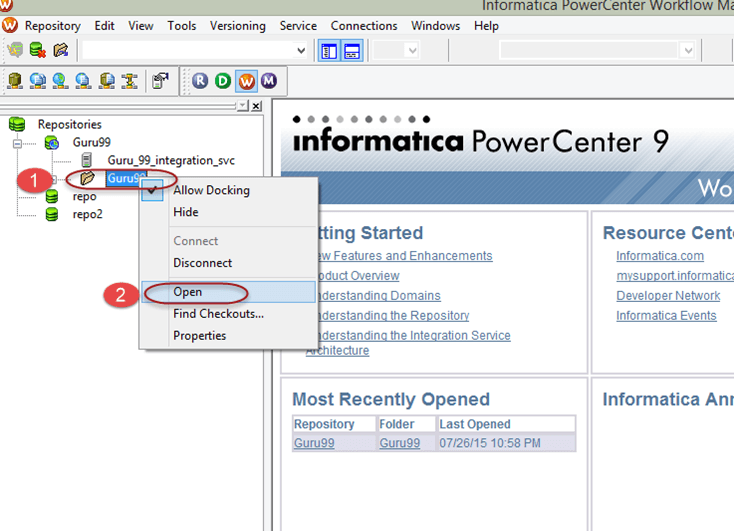
This will open up the workspace of Workflow director.

How to Create Connections for Workflow Manager
To execute whatever task in workflow manager, you lot need to create connections. By using these connections, Integration Service connects to different objects.
For Example, in your mapping if you have source table in oracle database, then you will need oracle connexion so that integration service tin can connect to the oracle database to fetch the source data.
Following type of connections can be created in workflow manager.
- Relational Connectedness
- Ftp Connectedness
- Queue
-
Application
The choice of connectedness you will create, will depend on the type of source and target systems you want to connect. More ofttimes, yous would exist using relational connections.
To Create a Relational Connectedness
Stride i – In Workflow Manager
- Click on the Connectedness menu
- Select Relational Choice

Step 2 – In the pop upwards window
- Select Oracle in type
- Click on the new push

Stride 3 – In the new window of connection object definition
- Enter Connection Name (New Name-guru99)
- Enter username
- Enter password
- Enter connection cord
- Get out other settings as default and Select OK button
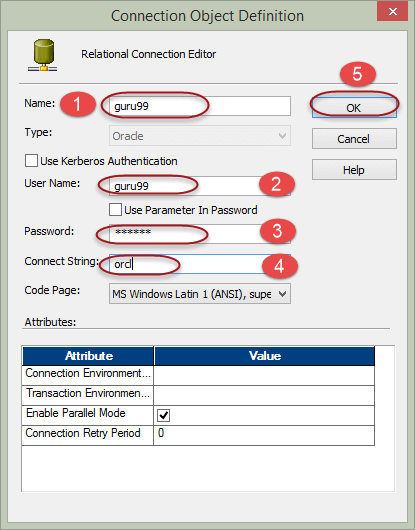
Stride 4 – You lot will render on the previous window. Click on the close button.
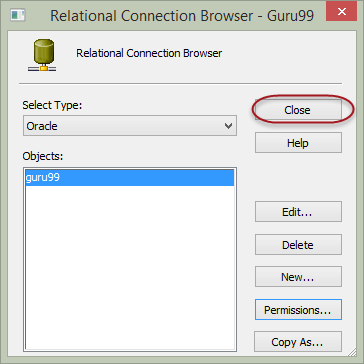
At present you are set up with the relational connection in workflow manager.
Components of Workflow manager
There are three component tools of workflow manager that helps in creating diverse objects in workflow manager. These tools are
- Task Programmer
- Worklet Designer
- Workflow Designer

Chore Developer – Task developer is a tool with the help of which you tin create reusable objects. Reusable object in workflow manager are objects which can exist reused in multiple workflows. For Example, if y'all have created a command task in task programmer, and so you can reuse this task in whatever number of workflows.
The part of Workflow designer is to execute the tasks those are added in it. Y'all can add any no of tasks in a workflow.
You can create three types of reusable tasks in task developer.
- Command task
- Session task
- Email task
Command task – A command task is used to execute different windows/unix commands during the execution of the workflow. You tin create command task to execute various command based tasks. With assistance of this chore you tin execute commands to create files/folders, to delete files/folders, to practice ftp of files etc.
Session Task – A session task in Informatica is required to run a mapping.
- Without a session task, y'all cannot execute or run a mapping
- A session task tin can execute only a unmarried mapping. So, there is a i to one relationship between a mapping and a session
- A session task is an object with the help of which informatica gets to know how and where to execute a mapping and at which time
- Sessions cannot be executed independently, a session must be added to a workflow
- In session object enshroud properties tin be configured and besides advanced performance optimization configuration.
Email chore – With the help of electronic mail job yous can ship electronic mail to divers recipients when the Integration Service runs a workflow. For instance, if you want to monitor how long a session takes to complete, you tin can configure the session to send an email containing the details of session start and end time. Or, if you want the Integration Service to notify you when a workflow completes/fails, you can configure the e-mail chore for the same.
How to create command task
Stride i– To create a control task nosotros are going to use Task Developer. In Workflow Manager, open up the task developer by clicking on tab "task programmer" from the menu.
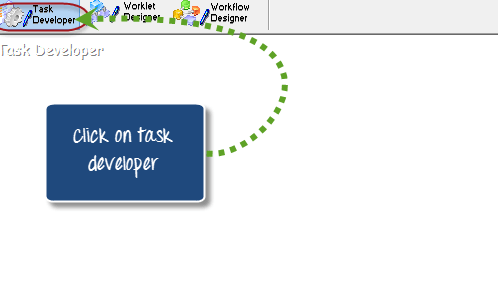
Step ii – One time task developer is opened up, follow these steps
- Select Tasks menu
- Select Create option
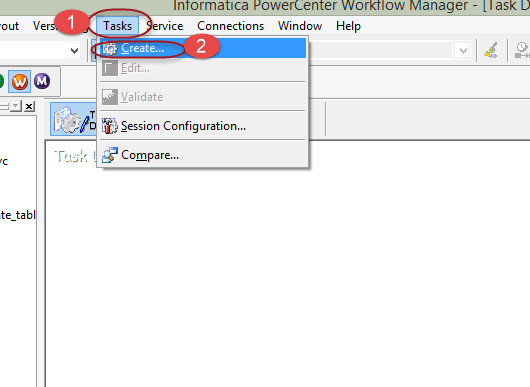
Stride three – In the create task window
- Select control as type of task to create
- Enter task proper name
- Select create push
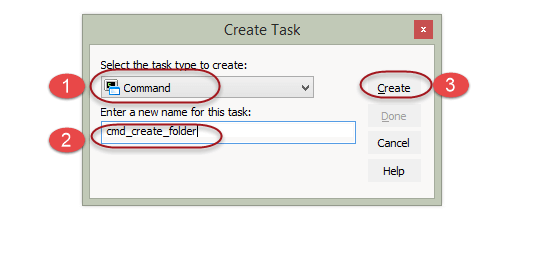
This will create command task folder. Now y'all accept to configure the task to add command in it, that we will see in side by side stride.
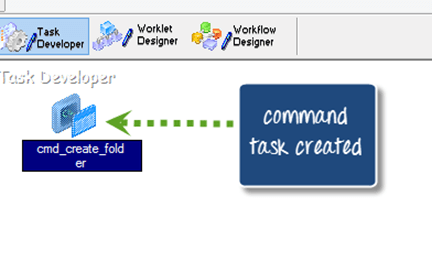
Pace iv – To configure the task, double click on the control task icon and it volition open an "edit task window". On the new edit task window
- Select the commands carte
- Click on the add together new command icon
- Enter command name
- Click on the command icon to add command text
This will open up a command editor box.
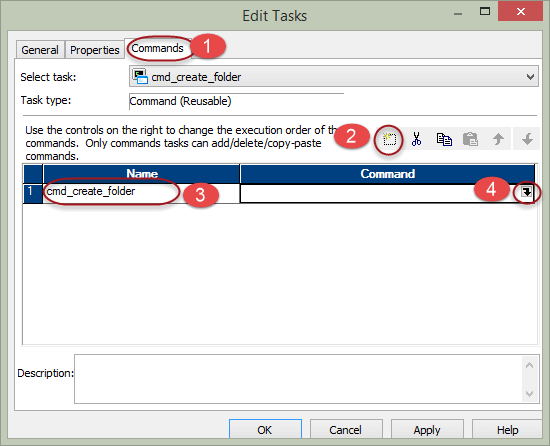
Stride 5 – On the command editor box, enter the command "mkdir C:\guru99" (this is the windows control to create a folder named "guru99") and select OK.
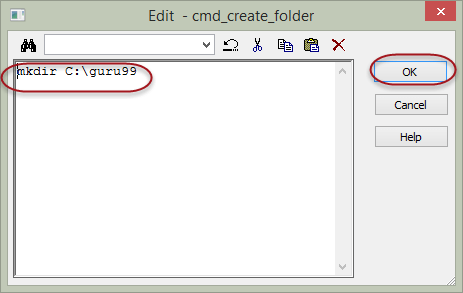
Afther this step y'all will return to the edit tasks window and you will exist able to see the command you lot added in to the command text box.
Stride 6 – Click OK on the edit task window,
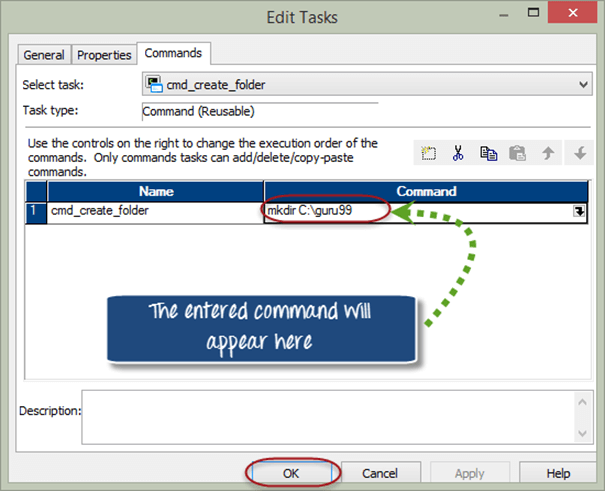
The command task will exist created in the task developer nether "Guru99" repository.
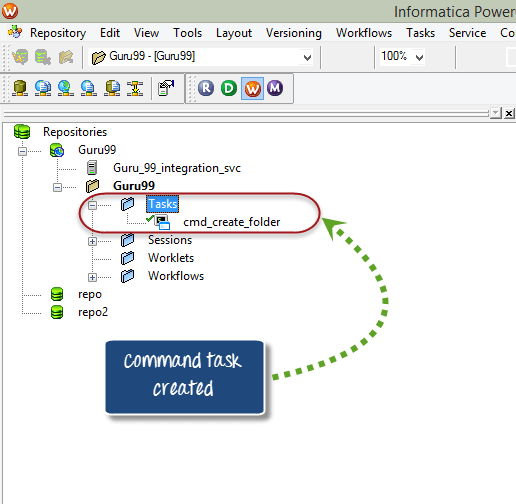
Note – use ctrl+s shortcut to relieve the changes in repository
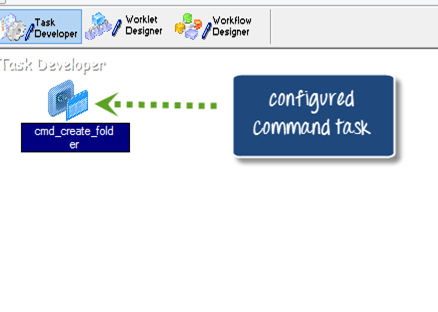
How to create workflow to execute command task
To execute command taks you have to switch on to workflow designer. A workflow designer is a parent or container object in which you tin add together multiple tasks and when workflow is executed, all the added tasks volition execute. To create a workflow
Footstep 1 – Open up the workflow designer by clicking on workflow designer carte du jour
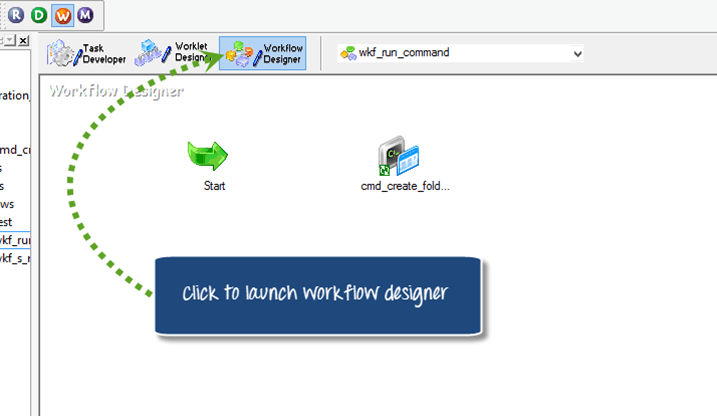
Stride ii – In workflow designer
- Select workflows menu
- Select create pick

Pace 3 – In create workflow window
- Enter workflow name
- Select OK Push ( go out other options as default)

This will create the workflow.
Naming Convention – Workflow names are prefixed with using 'wkf_', if you have a session named 's_m_employee_detail' so workflow for the same tin be named as 'wkf_s_m_employee_detail'.

When you create a workflow, it does not consist of any tasks. So, to execute whatsoever task in a workflow you have to add task in it.
Step 4 – To add command task that we take created in Task developer to the workflow desinger
- In the navigator tree, aggrandize the tasks binder
- Drag and drop the command task to workflow designer
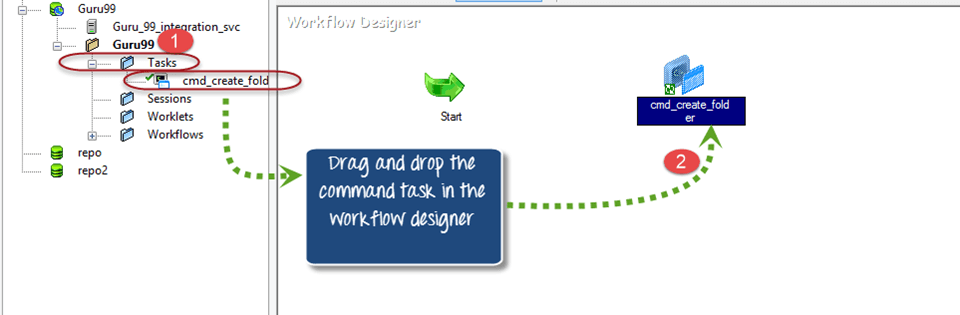
Footstep 5 – Select the "link chore pick" from the toolbox from the top menu. (The link task option links diverse tasks in a workflow to the start task, so that the order of execution of tasks can be defined).

Stride 6 – In one case y'all select the link task icon, it will let you to drag the link between get-go task and command task. Now select the beginning job and drag a link to the command job.
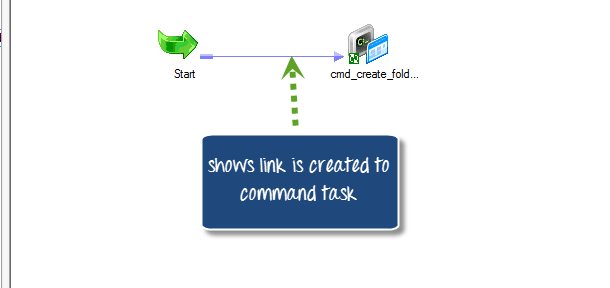
Now you are ready with the workflow having a command job to be executed.
How to execute workflow
Footstep i – To execute the workflow
- Select workflows option from the menu
- Select start workflow selection

This will open workflow monitor window and executes the workflow
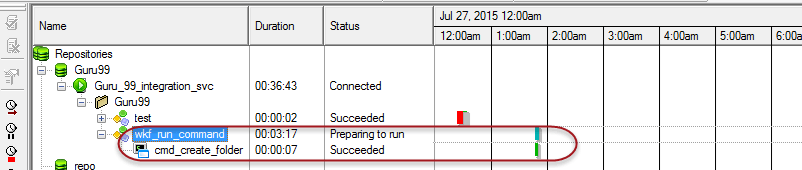
In one case the workflow is executed, it will execute the control task to create a binder (guru99 folder) in the defined directory.
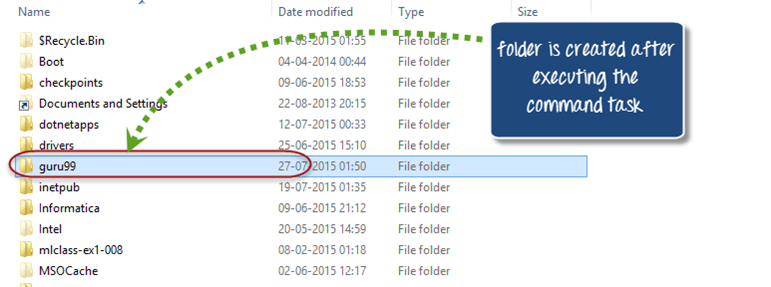
Session Job
A session task in Informatica is required to run a mapping.
Without a session task, you cannot execute or run a mapping and a session task can execute only a single mapping. So, in that location is a one to one relationship betwixt a mapping and a session. A session task is an object with the aid of which Informatica gets to know how and where to execute a mapping and at which time. Sessions cannot be executed independently, a session must be added to a workflow. In session object cache properties tin be configured and also advanced operation optimization configuration.
How to create a session job.
In this exercise y'all volition create a session task for the mapping "m_emp_emp_target" which you created in the previous article.
Step1 – Open Workflow manager and open chore developer
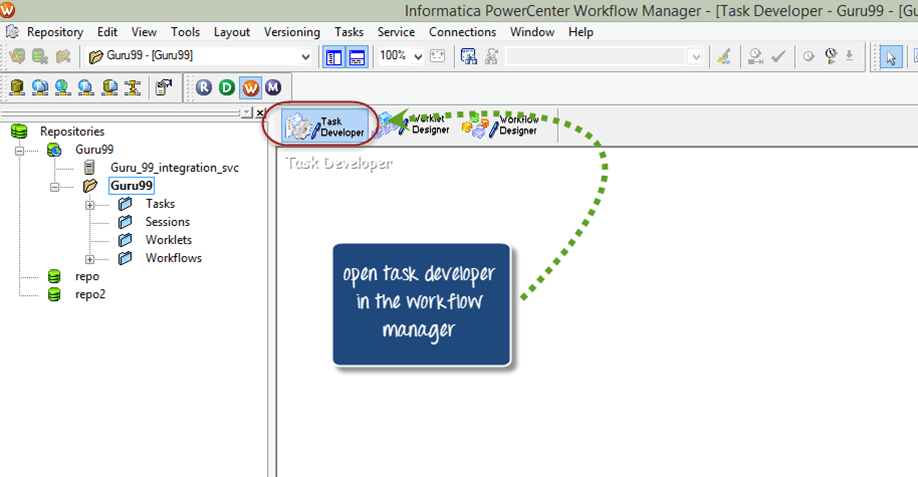
Step 2 – Now once the task developer opens, in the workflow manager become to principal menu
- Click on job menu
- Select create option
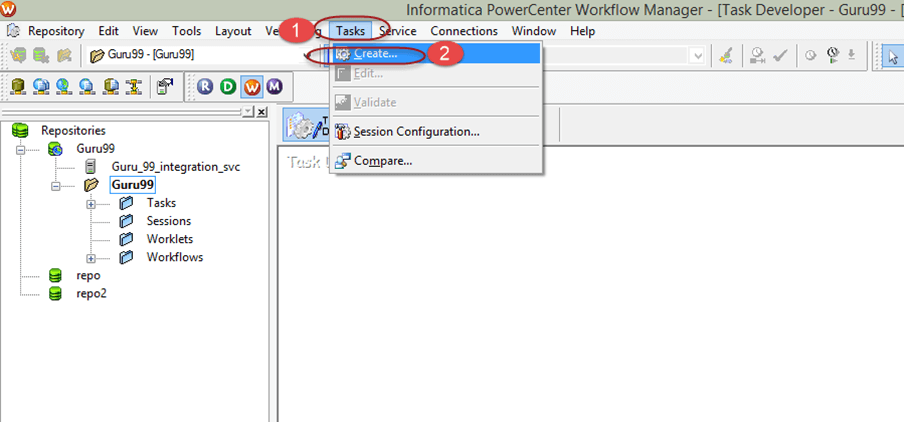
This will open a new window "Create Task"
Step 3 – In the create chore window
- Select session task every bit type of task.
- Enter name of job.
- Click create push

Step iv – A window for selecting the mapping will appear. Select the mapping which you want to acquaintance with this session, for this instance select "m_emp_emp_target" mapping and click OK Push.
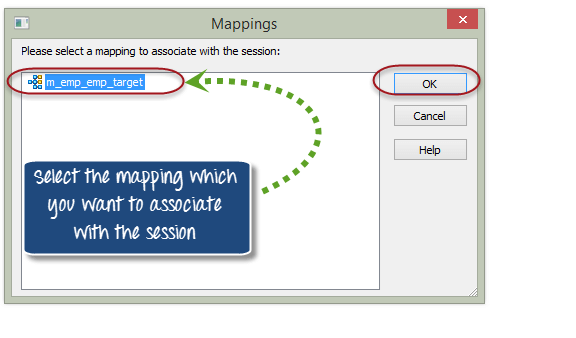
Step v – After that, click on "Done" push
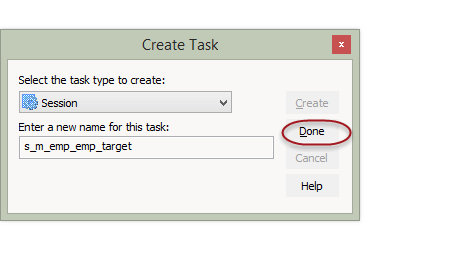
Session object will appear in the task programmer
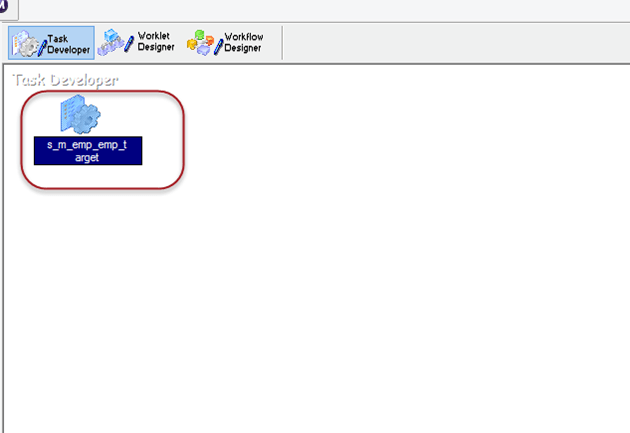
Step 6 – In this step you volition create a workflow for the session chore. Click on the workflow designer icon.

Step 7 – In the workflow designer tool
- Click on workflow menu
- Select create selection

Step viii – In the create workflow window
- Enter workflow name
- Select OK. ( leave other backdrop every bit default, no need to change whatsoever properties)
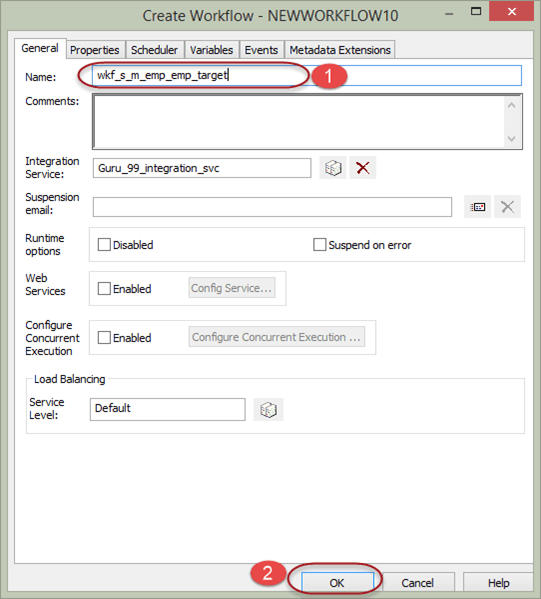
In workflow manager a offset task will appear, it's a starting point of execution of workflow.
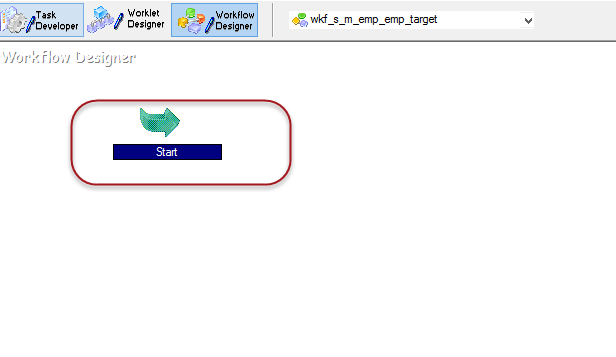
Step 9 – In workflow manager
- Aggrandize the sessions binder nether navigation tree.
- Drag and drop the session you created in the workflow director workspace.

Step ten – Click on the link task option in the tool box.

Footstep 11 – Link the showtime task and session task using the link.
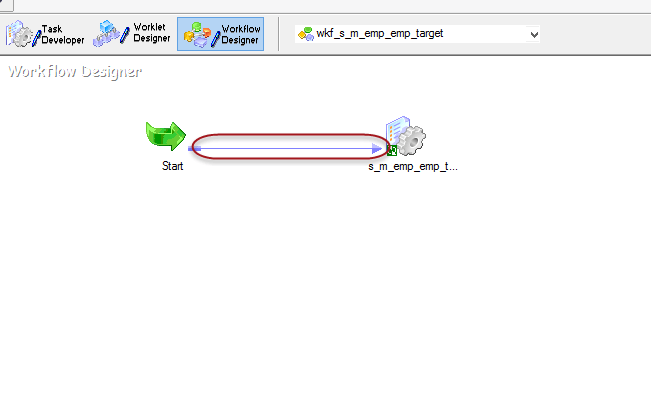
Footstep 12 – Double click on the session object in wokflow managing director. It will open a task window to modify the task properties.
Step 13 – In the edit task window
- Select mapping tab
- Select connexion property
- Assign the connection to source and target, the connectedness which we created in early on steps.
- Select OK Button
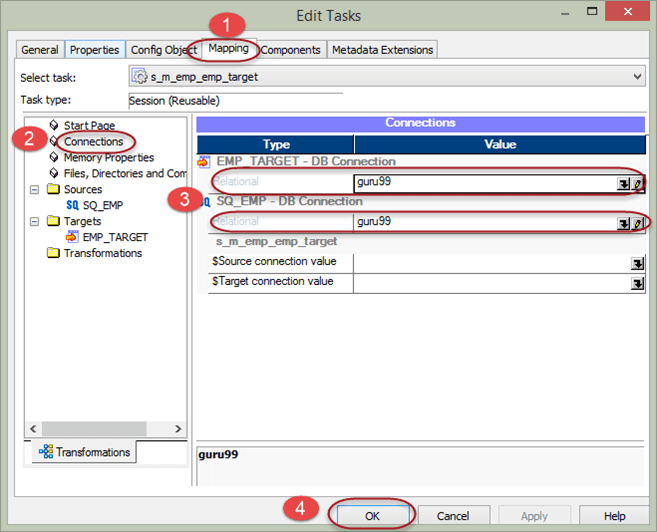
Now your configuration of workflow is complete, and you can execute the workflow.

How to add multiple tasks to a commencement task
The commencement task is a starting betoken for the execution of workflow. In that location are ii means of linking multiple tasks to a start task.
- Parallel
- Serial
In parallel linking the tasks are linked straight to the start task and all tasks start executing in parallel at same fourth dimension.
How to add together tasks in parallel
Step 1 – In the workflow manager, open the workflow "wkf_run_command"
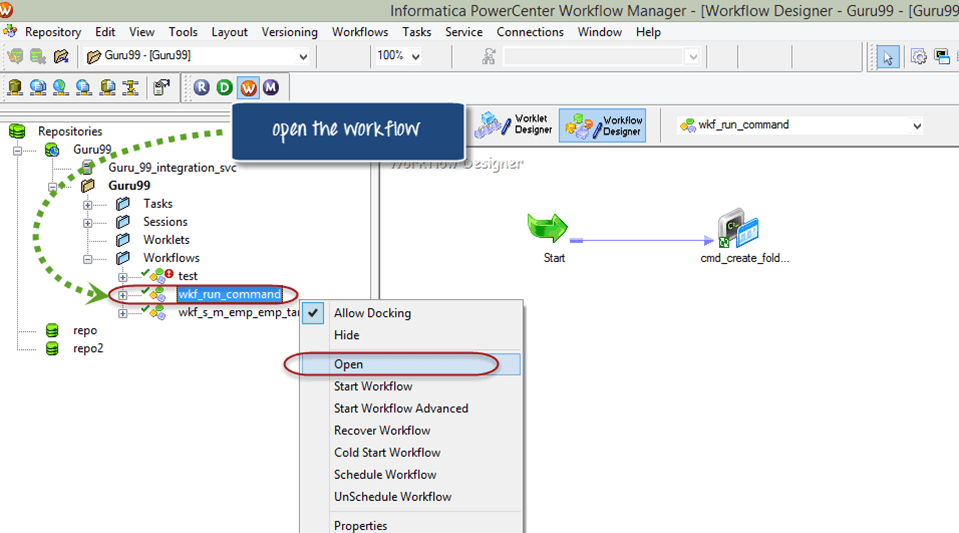
Step two – In the workflow, add together session task "s_m_emp_emp_target". ( past selecting session and then elevate and drop)
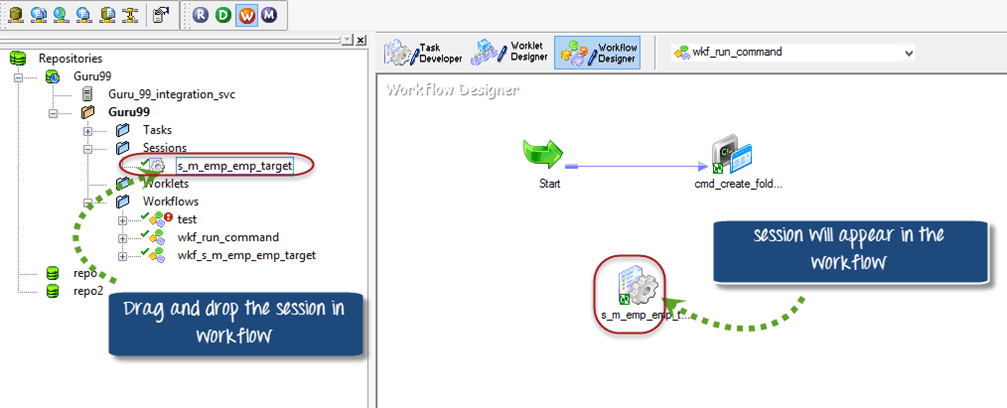
Step iii – Select the link chore option from the toolbox
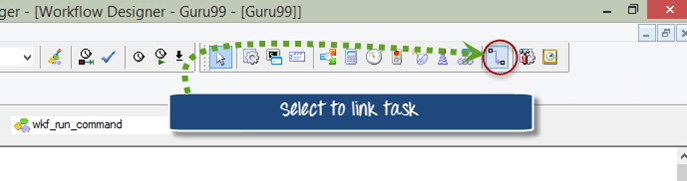
Footstep 4 – link the session task to the start chore (by clicking on start taks, property the click and connecting to session job)
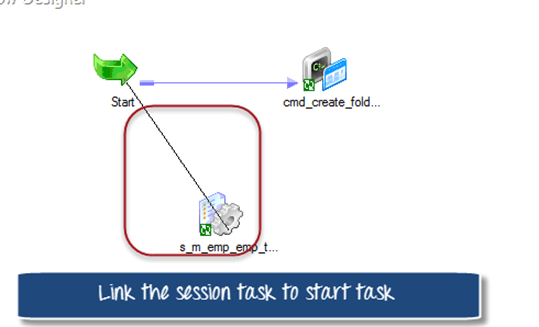
Afterward linking the session chore, the workflow will look like this.

Step v – First the workflow and monitor in the workflow monitor.
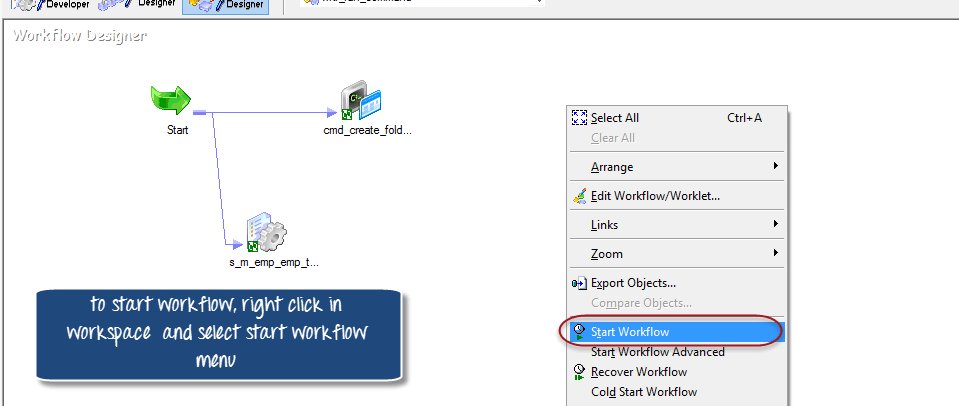

How to add together tasks in serial mode
Just before we add tasks in series mode, nosotros have to delete the task that we added to demonstrate parallel execution of task. For that
Step 1 – Open the workflow "w.kf_run_command"
- Select the link to the session chore.
- Select edit option in the carte du jour
- Select delete choice
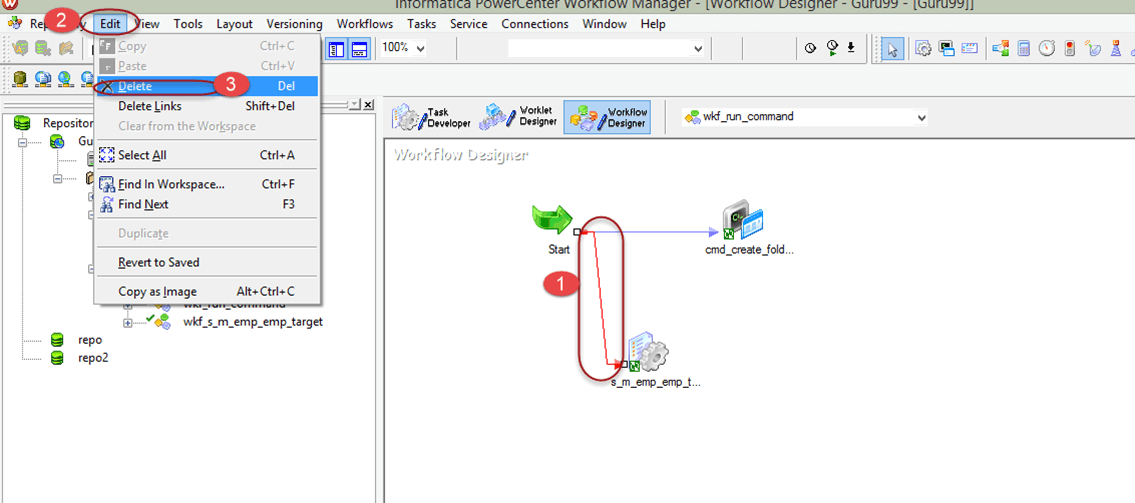
Stride 2 – Confirmation dialogue box will appear in a window, select yes option

The link betwixt the start chore and session chore will exist removed.
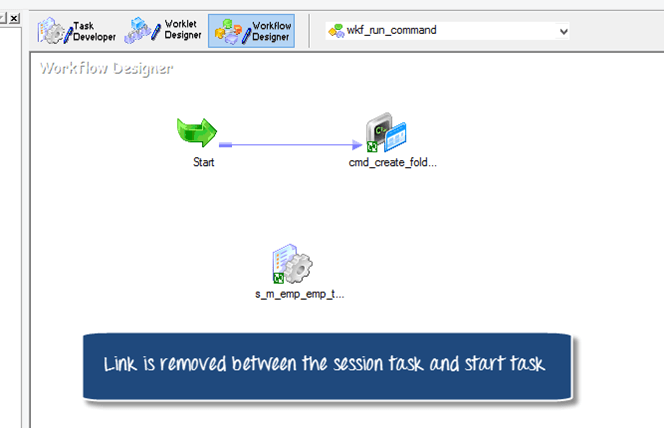
Step three – Now again go to peak carte and select the link task option from the toolbox
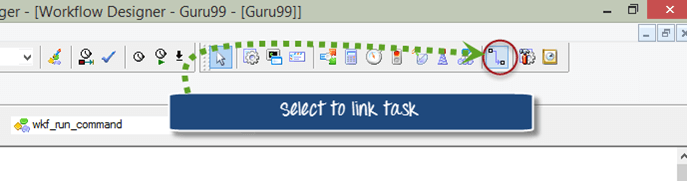
Footstep 4 – link the session task to the command task
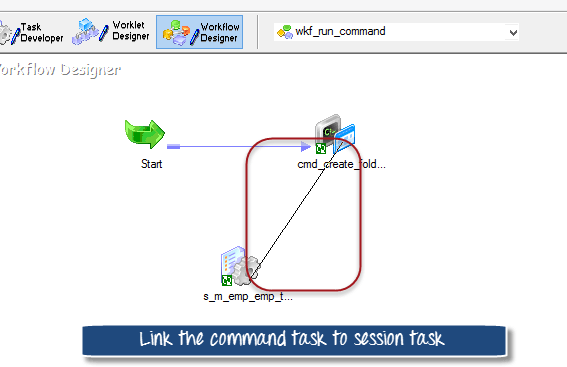
After linking the workflow will look like this

Step 5 – To brand the visual appearance of workflow more clear
- Correct click on wokspace of workflow
- Select accommodate carte du jour
- Select Horizontal option
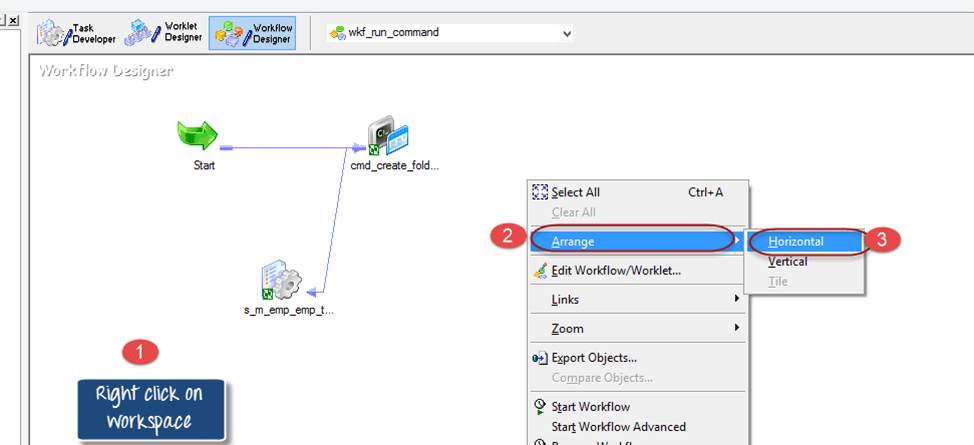

If you start the workflow the command task volition execute first and after its execution, session job will start.
Workflow Variable
Workflow variables allows different tasks in a workflow to commutation data with each other and also allows tasks to access certain properties of other tasks in a workflow. For example, to go the electric current appointment you can use the inbuilt variable "sysdate".
Most common scenario is when you have multiple tasks in a workflow and in i task you admission the variable of another task. For case, if you take two tasks in a workflow and the requirement is to execute the 2nd task just when commencement job is executed successfully. Y'all can implement such scenario using predefined variable in the workflow.
Implementing the scenario
Nosotros had a workflow "wkf_run_command" having tasks added in serial fashion. At present we will add a condition to the link between session job and command job, then that, only after the success of command task the session job will exist executed.
Stride ane – Open the workflow "wkf_run_command"
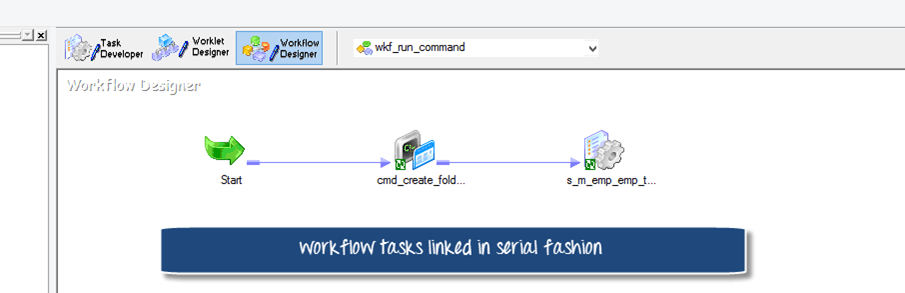
Step 2 – Double click on the link betwixt session and command job
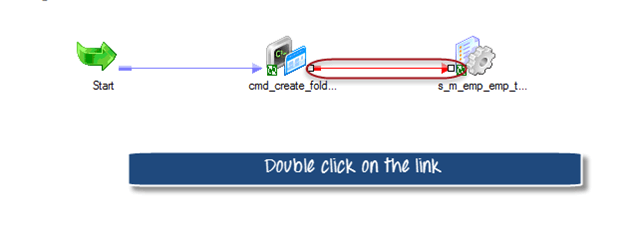
An Expression window will announced
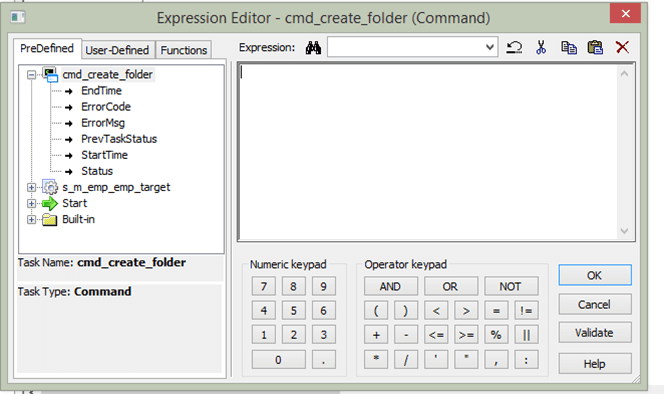
Footstep 3 – Double click the status variable under "cmd_create_folder" menu. A variable "$cmd_create_folder.status" will appear in the editor window on right side.
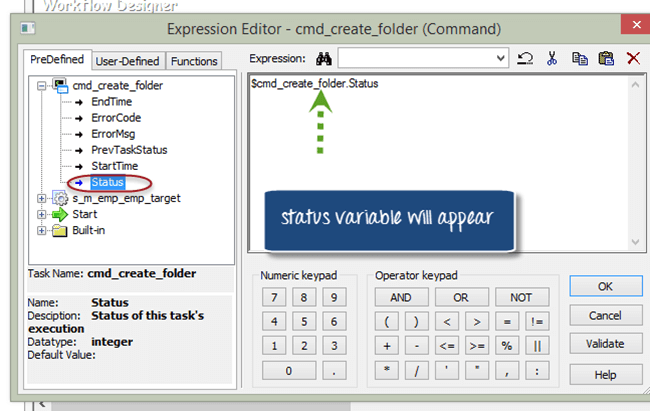
Step 4 – Now we will set the variable "$cmd_create_folder.status" status to succeeded status . which means when the previous tasks is executed and the execution was success, and then merely execute the adjacent session task.
- Change the variable to "$cmd_create_folder.status=SUCCEEDED" value.
- Click OK Button
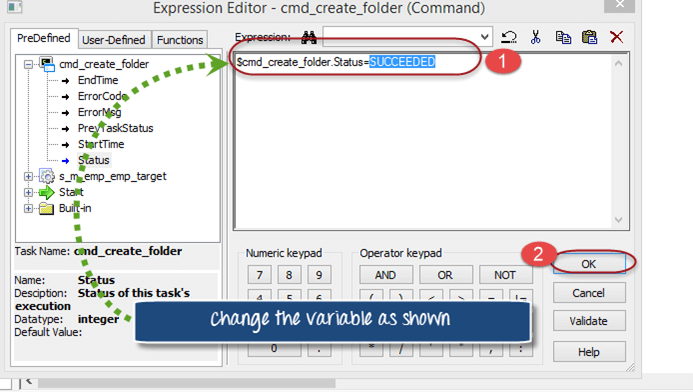
The workflow will expect like this

When you execute this workflow, the command chore executes kickoff and just when it succeeds and then simply the session job will get executed.
Workflow Parameter
Workflow parameters are those values which remain constant throughout the run. once their value is assigned it remains aforementioned. Parameters can exist used in workflow backdrop and their values can exist divers in parameter files. For example, instead of using difficult coded connection value you lot tin can use a parameter/variable in the connection proper name and value can be defined in the parameter file.
Parameter files are the files in which nosotros ascertain the values of mapping/workflow variables or parameters. There files accept the extension of ".par". Equally a general standard a parameter file is created for a workflow.
Advantages of Parameter file
- Helps in migration of code from one environment to other
- Alows easy debugging and testing
- Values tin exist modified with ease without change in lawmaking
Structure of parameter file
The structure of parameter file
- [folder_name.WF:Workflow_name]
- $Parameter_name=Parameter_value
Folder_name is the proper name of repository folder, workflow name is the name of workflow for which you are creating the parameter file.
We will exist creating a parameter file for the database connection "guru99" which we assigned in our early sessions for sources and targets.
How to create parameter file
Stride 1 – Create a new empty file (notepad file)

Stride 2 – In the file enter text every bit shown in effigy
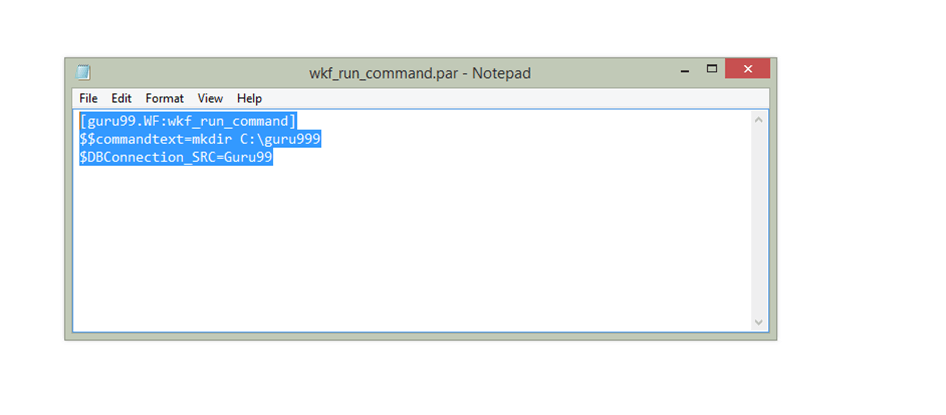
Step 3 – Save the file under a folder guru99 at the location "C:\guru99" as "wkf_run_command.par"

In the file we have created a parameter "$DBConnection_SRC", nosotros will assign the aforementioned to a connexion in our workflow.
Step 4- Open up the workflow "wkf_run_command"
- Select workflows card
- Select edit choice
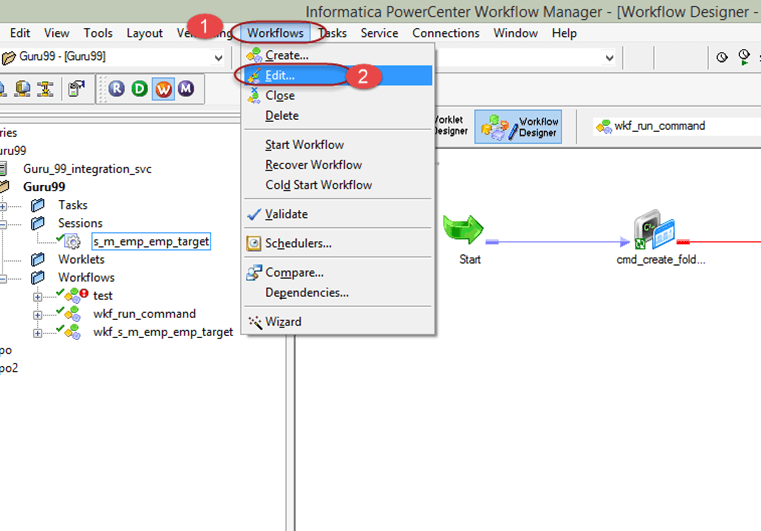
Step five – This will open edit workflow window, in this window
- Go to properties tab carte du jour
- Enter the parameter file name as "c:\guru99\wkf_run_command.par"
- Select OK Button

Now nosotros are done with defining the parameter file content and betoken it to a workflow.
Adjacent step is to use the parameter in session.
Step six – In workflow double click on the session "s_m_emp_emp_target", and so
- Select mappings tab menu
- Select connection holding in the left panel
- Click on the target connection, which is hardcoded at present as "guru99"

Step 7 – A connexion browser window will appear, in that window
- Select the option to use connection variable
- Enter connection variable name as "$DBConnection_SRC"
- Select Ok Button
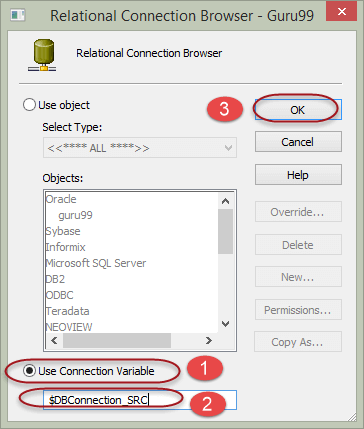
Step viii – In the edit task window connexion variable will announced for the target, Select OK button in the edit task window.
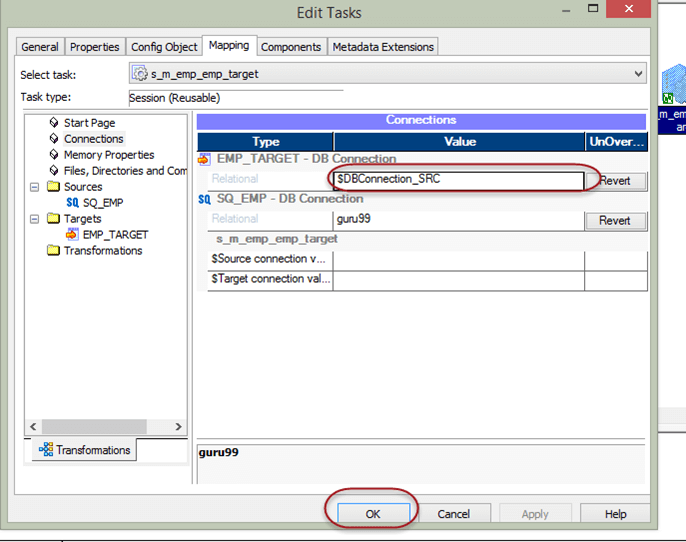
Now we are done with creating parameter for a connection and assigning its value to parameter file.
When nosotros execute the workflow, the workflow picks the parameter file looks for the value of its paramters/variables in the parameter file and takes those values.
Can You Have Multiple Integration Services In Informatica,
Source: https://www.guru99.com/workflows-informatica.html
Posted by: stroudsoublartand.blogspot.com


0 Response to "Can You Have Multiple Integration Services In Informatica"
Post a Comment